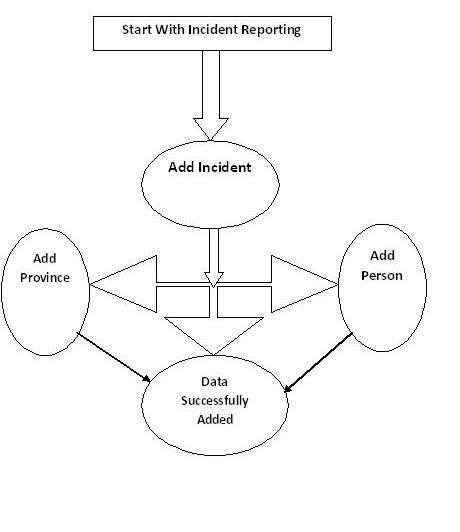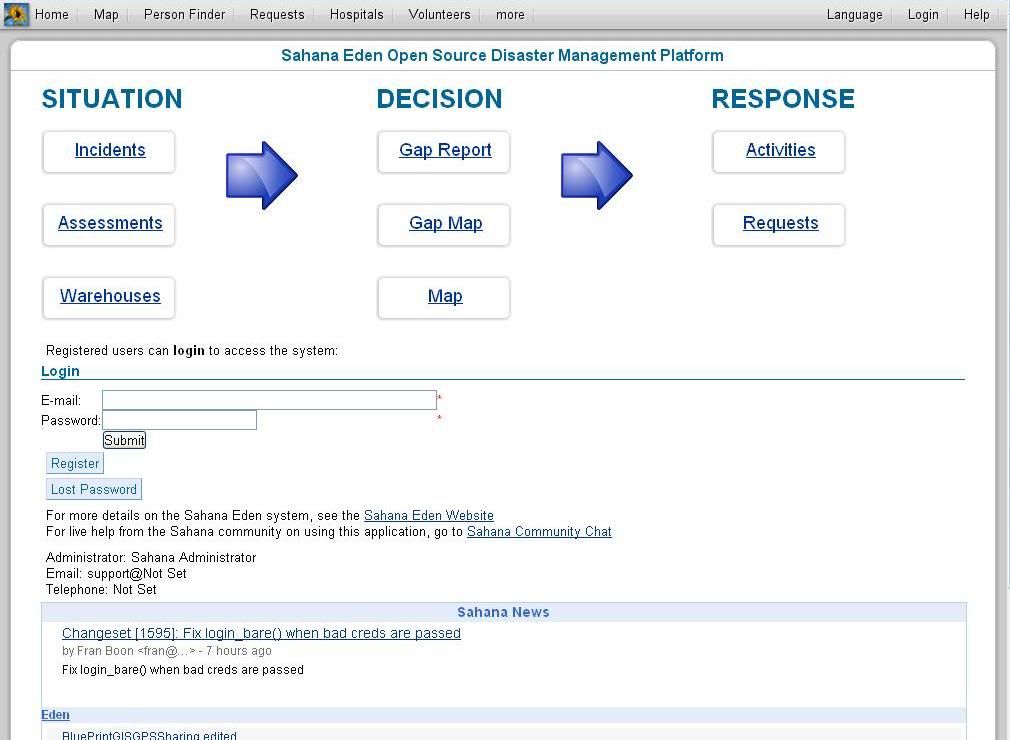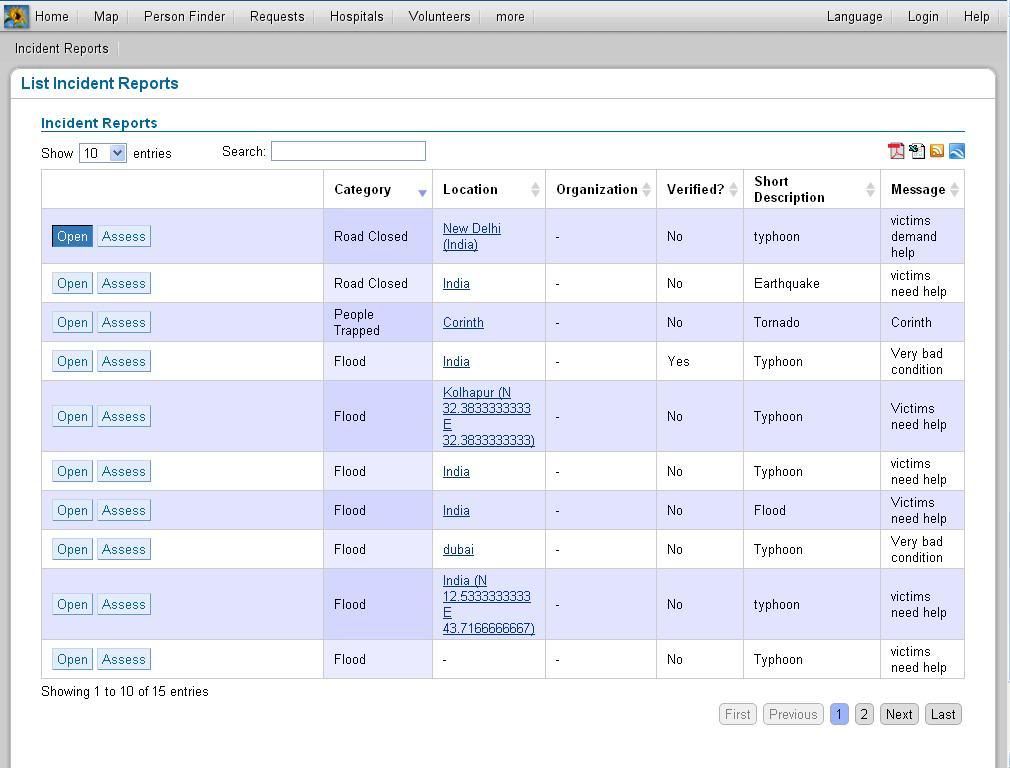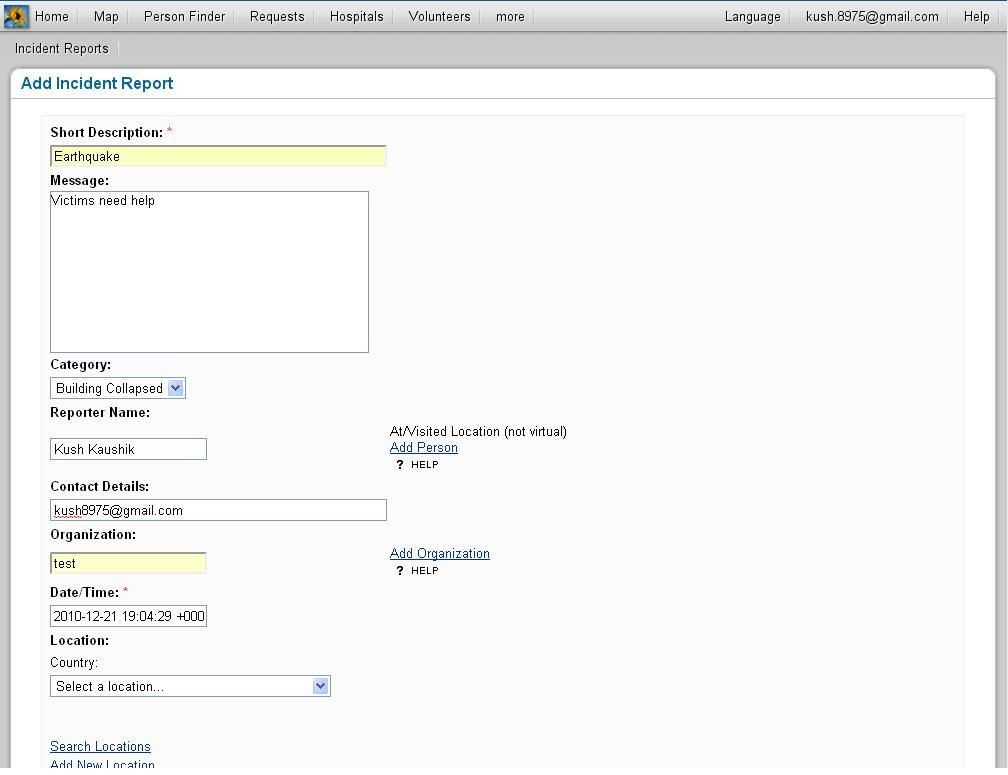| Version 4 (modified by , 13 years ago) ( diff ) |
|---|
User Guidelines - Roster tool
Summary
Purpose:
- This tool aims to provide a roster functionality to people. In a date and job task grid, people can be assigned an individual slot. This table will also be identified by other parameters like time.
- People once added, can be given additional Job Titles, which can be used while making the roster
- The roster tool can be used for Project, Incidents and Organisations.
Data
Types of Information:
- Roster table
- Roster shift
- Date of Job assignment
- Job title for the assigned job.
Features
- A basic working System is operational on Demo
- You can view the previous rosters.
- You add tables which need to be rostered.
- You can add new jobs in a given roster.
- You can also have an optional roster which defines the table cell as an optional position. This may be filled at a later date.
- The optional roster table can also be rated as "Required" which will imply higher level of requirement.
Roster:
- Roster (Defined: A list or plan showing turns of duty or leave for individuals or groups in an organization.) in this context means assigning a person to a particular job task for a particular event on a specific date and time.
- To go to the Roster module, go to the "Roster tool" option in the top bar in eden. This will be collapsed under the "more" option.
1. Creating a table for rostering
- From the index page in the Roster module go to the Roster > Tables option in the left panel.
- Select if the event is a "Project", "Organisation", or an "Incident"
- Fill in the specific details of the incident like the name and start date.
- Click "Add".
2. Add shifts to the roster
- Once you have added your table for rostering, it should be visible on the list on the Tables page
- Corresponding to your table, on the list, choose the "Manage Shift" option.
- Go on the Manage shift option, and you will be presented with a list of existing and common shifts which you can use for the project.
- If you wish to add more shifts to suit your requirement, you may go to the "Add slot" option to do the same. This can also be done using the left side menu Roster > Slots option.
- Once your shifts are visible in the list, select all the required items from the multiselect form, and click Add Shifts.
3. Prepare the roster
- Once you have added the shifts, you will be taken to an table interface. Here you must select the date parameter and the shift parameter for the table which you wish to roster.
- Now that you have selected the roster parameters, click on the + sign at the bottom of the table to add job roles / titles which you would like to roster for.
- You will have to add Job Titles available for roster. You can do this be going to the People > Add job title option. You can view existing Job Titles in List Job Tiles option.
- Clicking the + sign will give you another row, with a drop down with available job roles. Select the required role / title from it.
- Repeat the process till all the roles have been added.
- You may remove wrongly added roles by clicking the - sign next to it on the table.
- Go to People > List staff option and view the staff / volunteers available for roster. Add job titles to them so they can be available for those job titles on the roster. You can also add new staff by the People > Add staff option in the left menu.
4. Create the roster
- In the table each cell will have a + sign. Whichever positions you wish to roster click the + sign.
- This will make that an optional slot for roster. Now if you wish to declare it as an required slot, click on the star visible in that cell.
- Required slots will be coloured Red and optional will be coloured Gray.
- Click on the Assign link in each cell to assign a volunteer to that cell.
- Clicking on Assign will display a the list of available volunteers / staff for that role on the left panel.
- You may search through the list by typing the text field in that panel.
- Once you get your required staff, clicking on his name will fill him / her up on the corresponding cell.
- Repeat the process for all slots need to be rostered.
- You can release a person assigned to a slot by clicking the "Release" option in the corresponding cell,
- You can also remove a slot from the roster by clicking the - sign in that cell.
- Once done, click the Save button in the bottom of the table to save the roster.
- A confirmation message will be shown.
- Without Confirmation, information will not be saved.
Work Flow
Workflow can be also viewed at link
6.Images
Getting Started
Add Incident Report
List Incident Report: Fill the Details
Video Tour
INTRODUCTION to INCIDENT REPORTING
Attachments (5)
-
Sahana- Roster Workflow.png
(37.3 KB
) - added by 13 years ago.
Workflow
- Roster_Workflow.png (37.3 KB ) - added by 13 years ago.
- roster.png (77.8 KB ) - added by 13 years ago.
- addtable.png (39.2 KB ) - added by 13 years ago.
- addshift.png (23.6 KB ) - added by 13 years ago.
Download all attachments as: .zip
Note:
See TracWiki
for help on using the wiki.