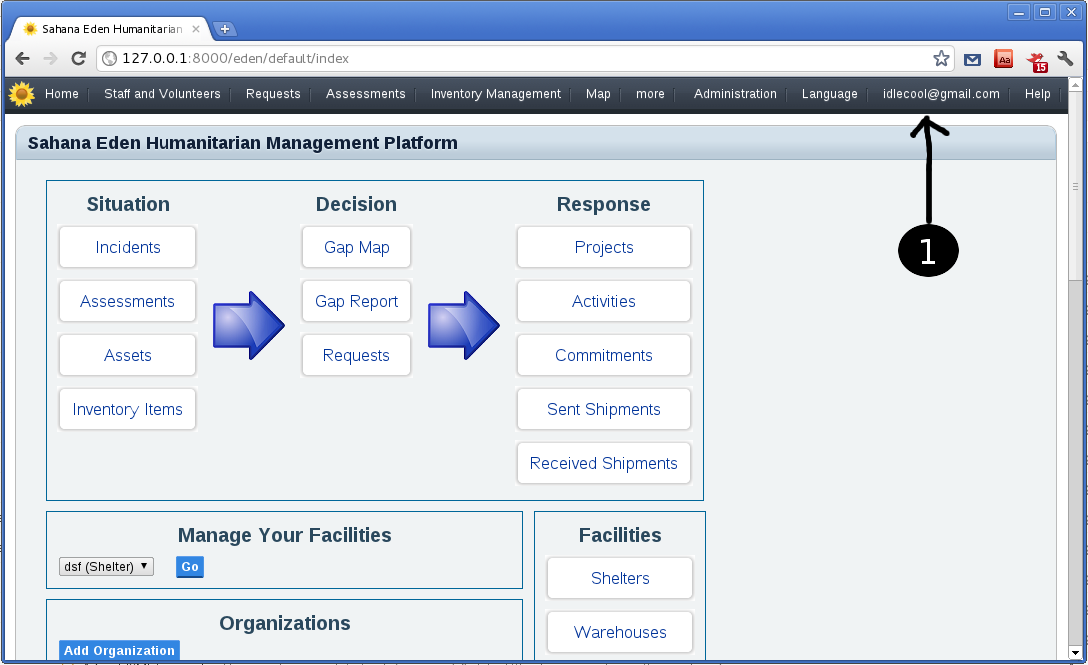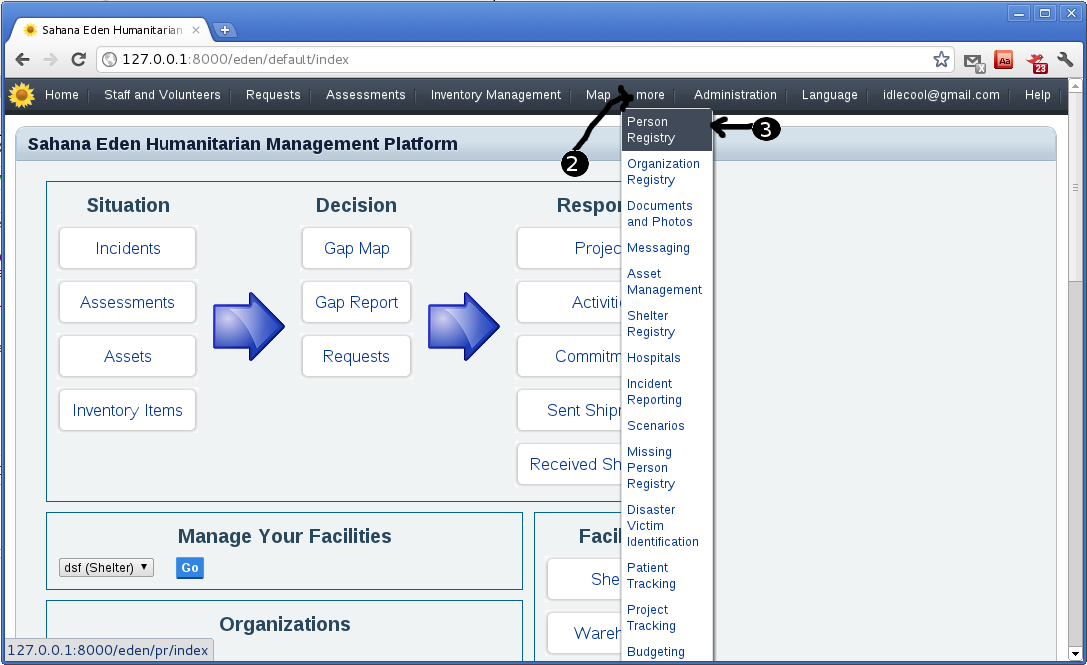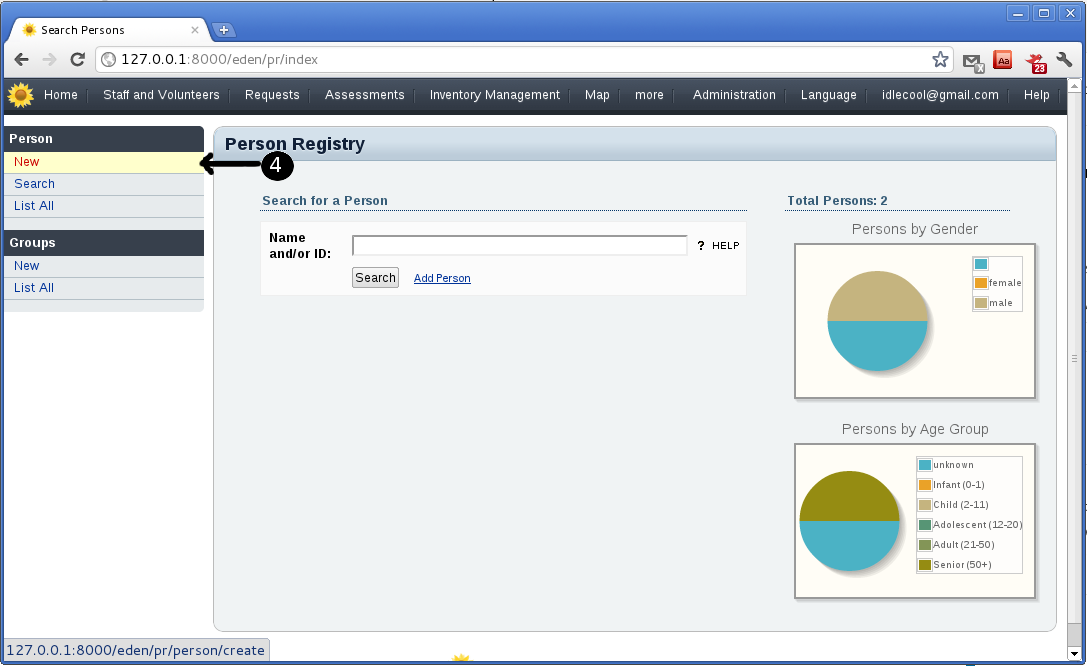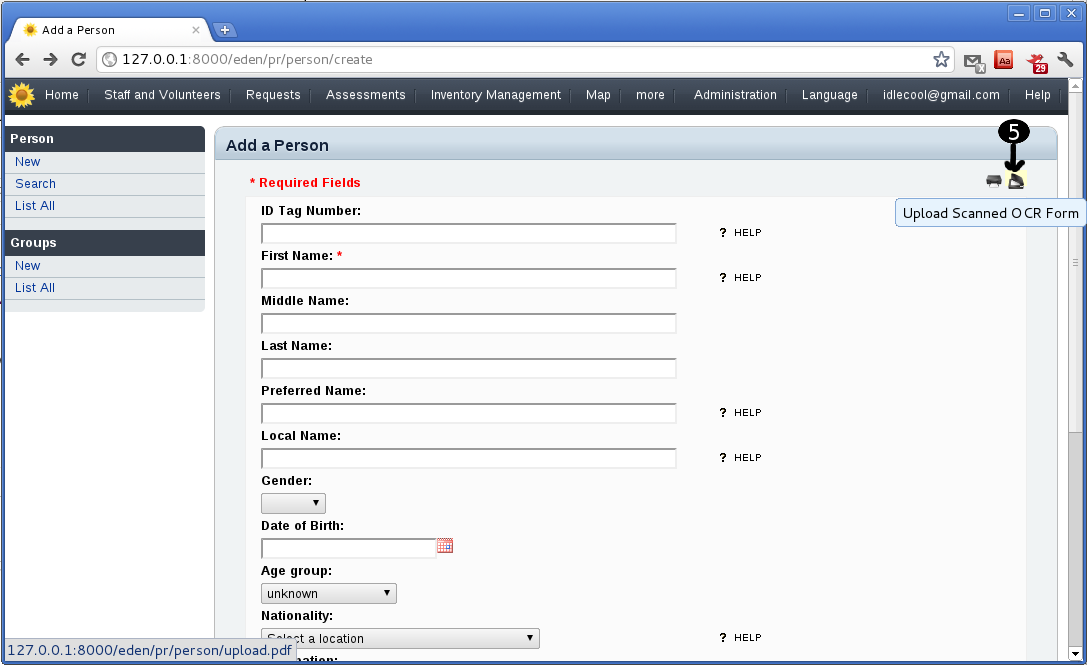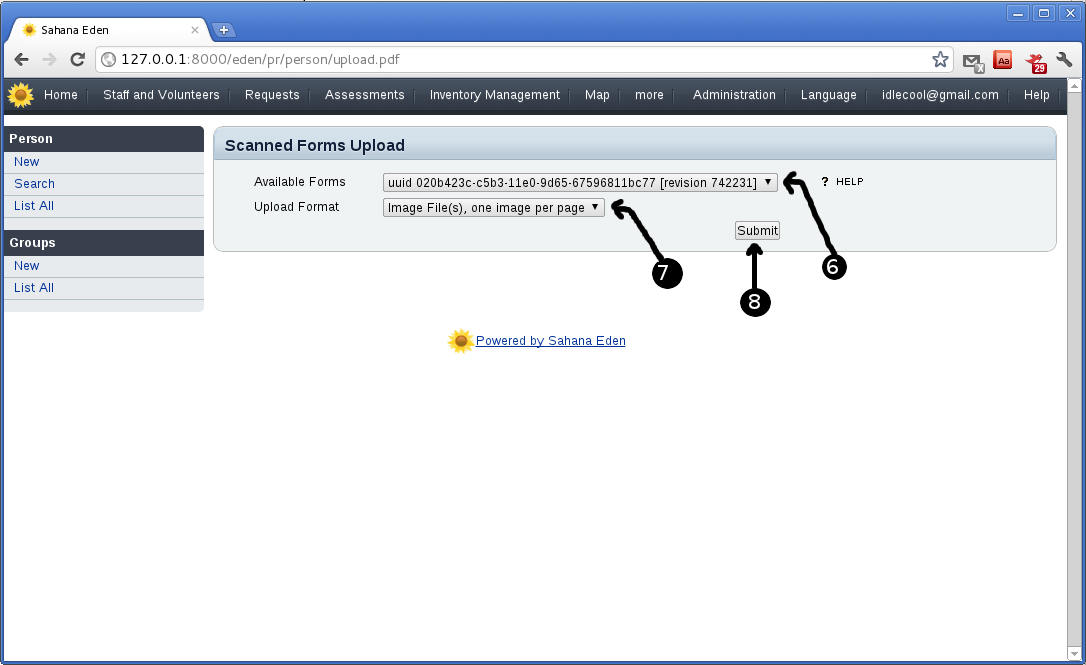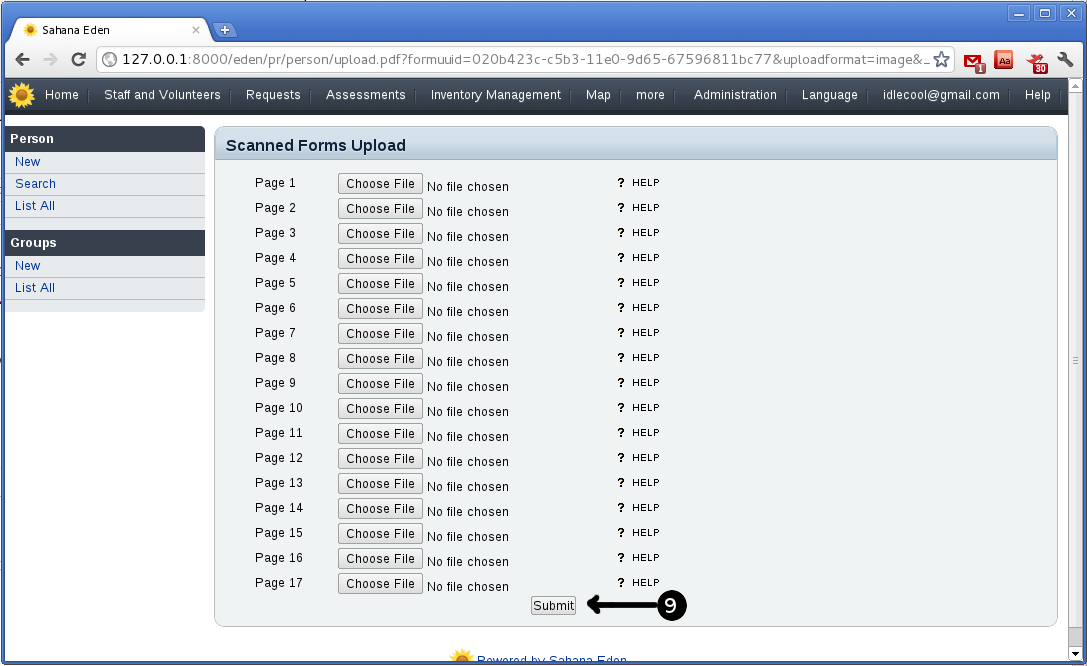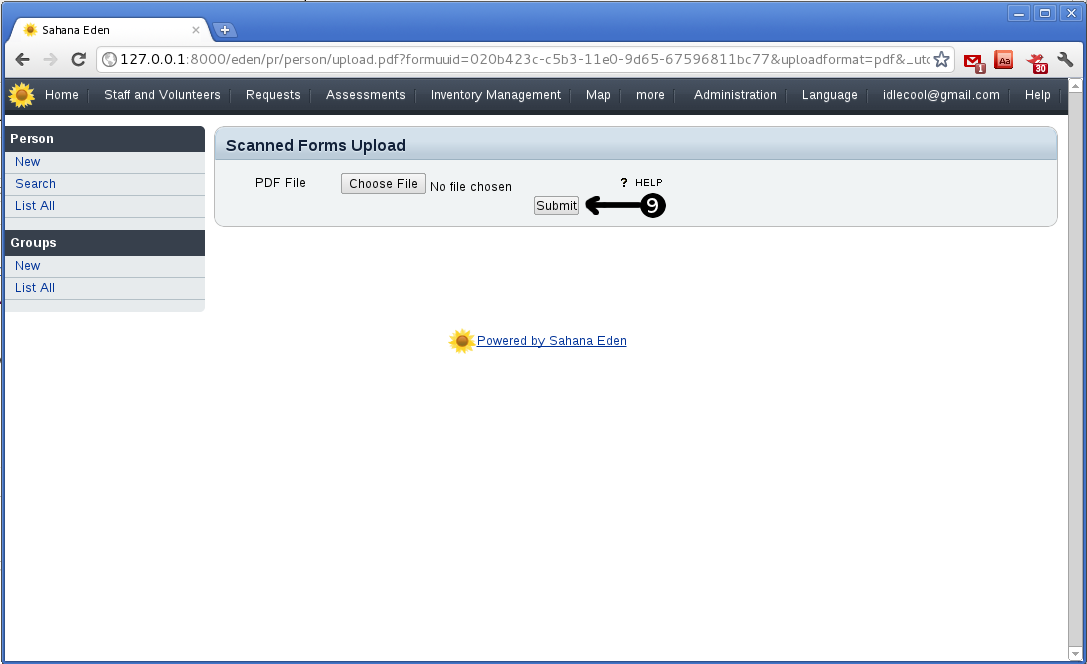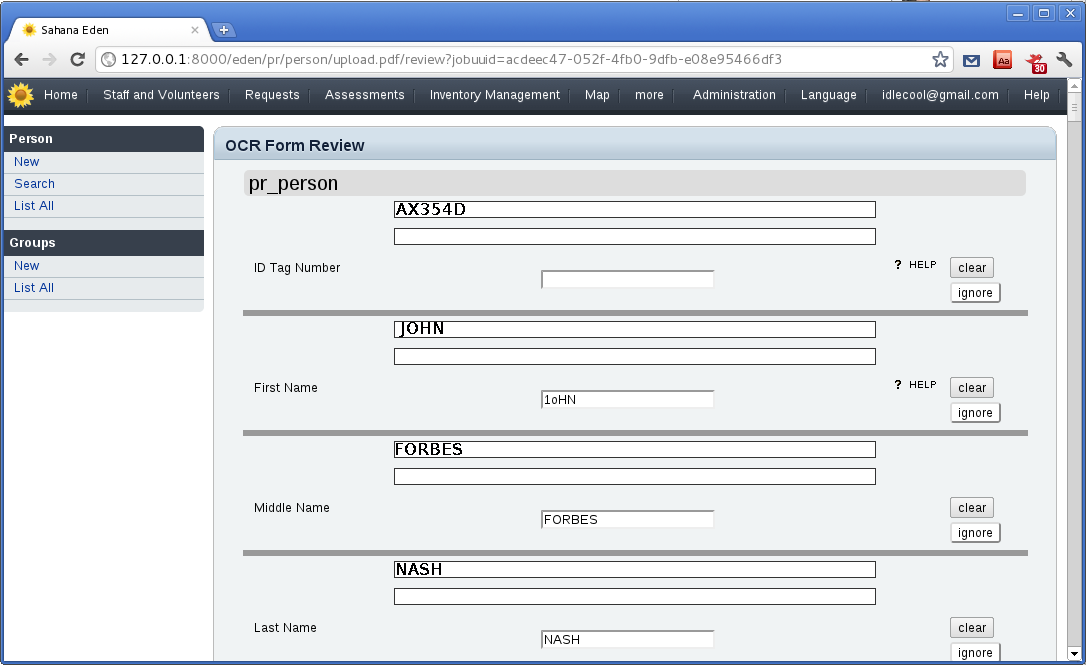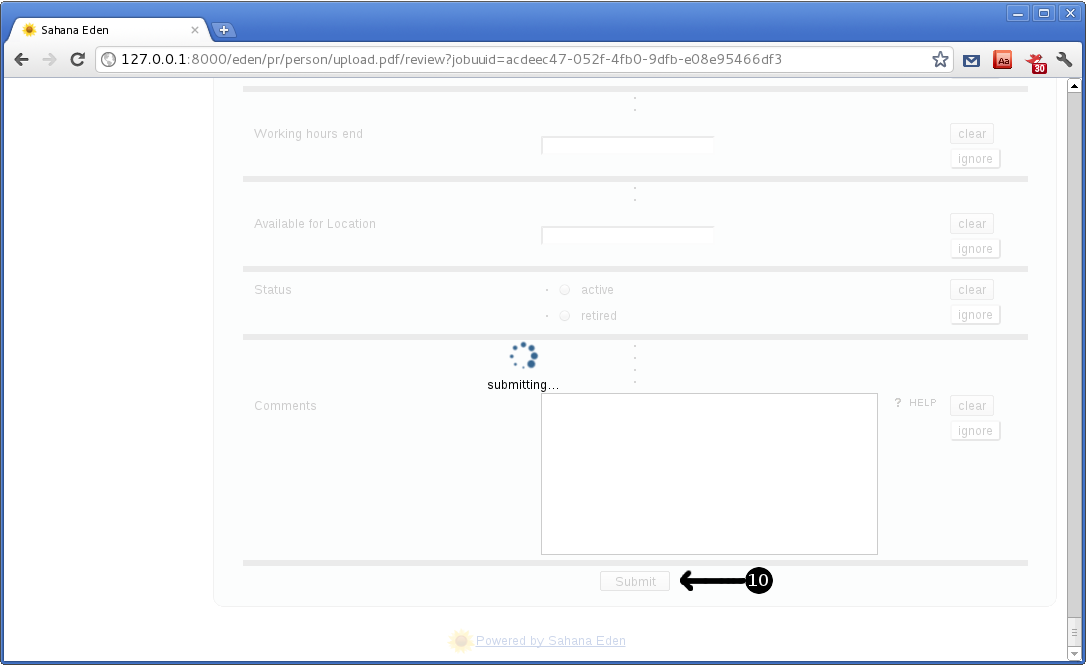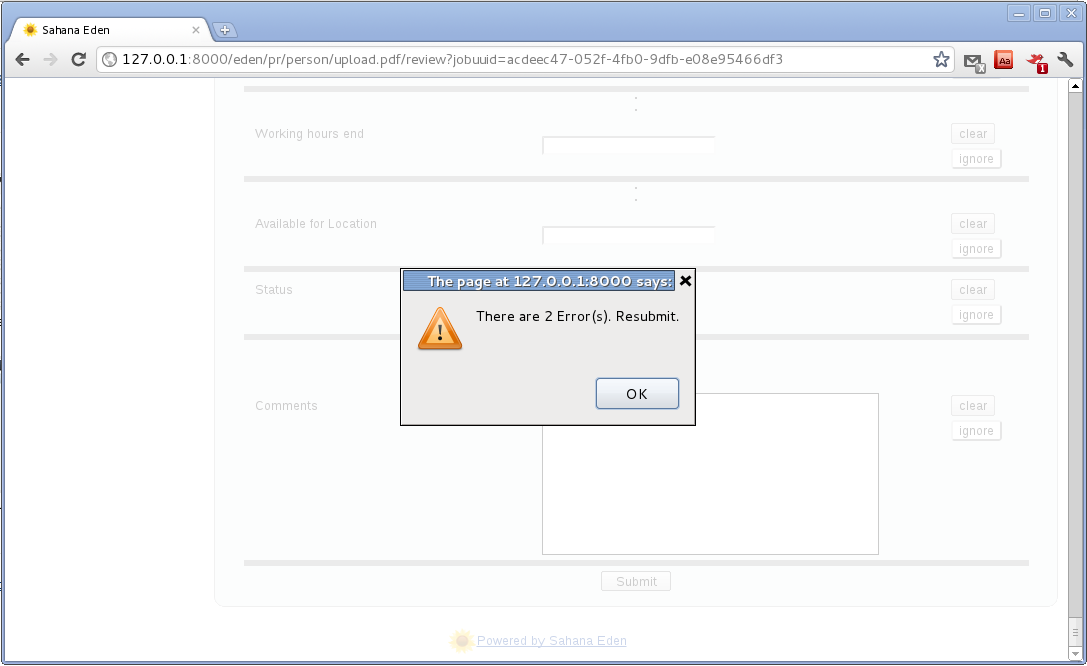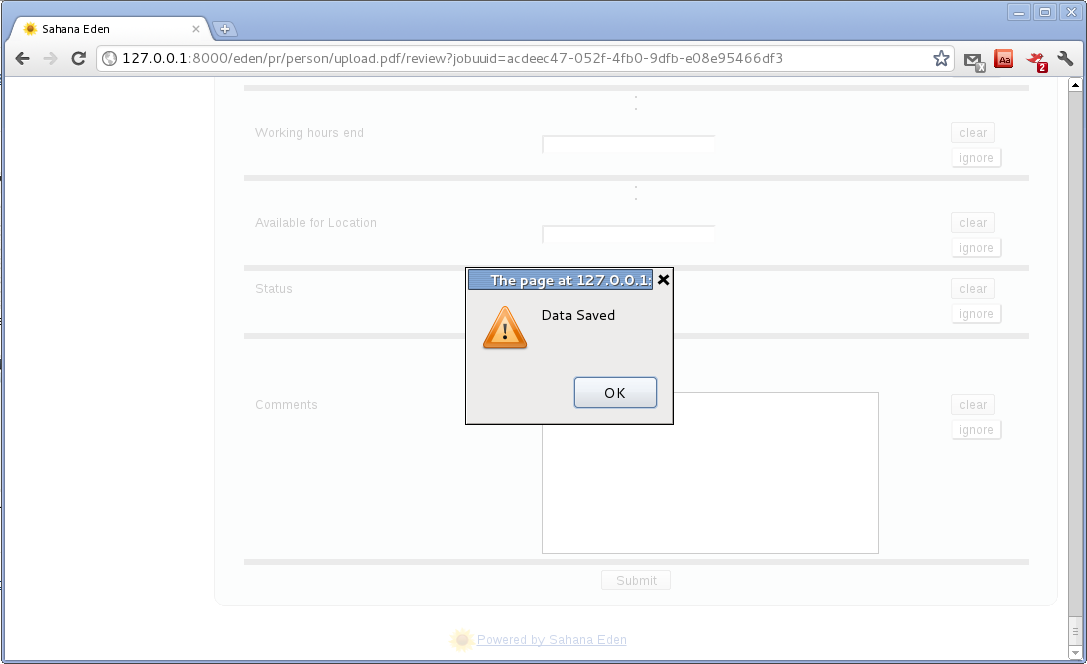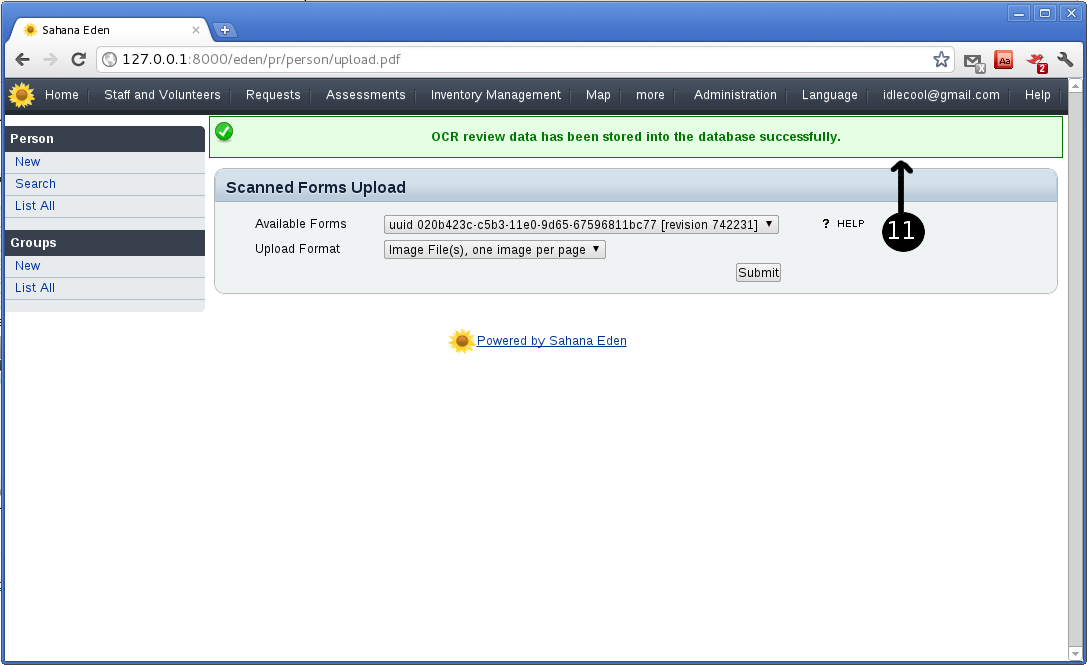Upload a FORM
A FORM with handwritten data which has to be uploaded back to the Sahana Eden server(s) which could read and store them electronically
After paper based data collection, the forms can be scanned back on to the computer and uploaded to Sahana Eden servers which requires Internet connection. Those uploaded forms are read by Sahana Eden server(s) and the recognised text is then made ready for review by the volunteer who can verify and check for errors (if any) and finally submit it.
Step 1:
Make sure you have authenticated yourself to Sahana Eden Web Site.
Step 2, 3:
A form is associated to a resource, hence, navigate yourself to appropriate resource in Sahana Eden, In our case it is Person Registry.
Step 4:
In Person Registry, you can find there is a option to create a new record, navigate yourself to create a new record.
Step 5:
In new record page, which is a web based form, you can find there are two options on the top right corner. One of them is Upload Scanned OCR Form. You will reach to upload form when you click on it.
Step 6:
On the Scanned Forms Upload form, you can see there are two fields, One of them is Available Forms. Here you should select the revision/uuid which is present in the footer of each Form which you are uploading right now. One example of the is here:
Step 7:
In the other field you can see there are two options:
i) Image File(s), One image per page
ii) Single PDF File
If you have multiple image files, that is one image file per page, which would mean one image file for a single page form then select the first option.
If you have a single PDF file which has all pages of the form in sequence the select the second option.
Step 8:
After appropriate selection of above two options, submit the form.
Step 9:
If it is a image upload Form then select all images from local hard drive and click submit to upload them.
Step 9:
If it is a pdf upload Form then select the PDF Form from local hard drive and click submit to upload them.
Once you submit a scanned form, it will take few minutes to properly detect and read the text data using OCR. each page takes around 20 seconds to 40 seconds. Depending upon the number of pages in the form say N pages, this process will take minimum 20*N seconds to 40*N seconds.
After OCRing is complete a page will be displayed. which will have all fields which were on the paper based form and corresponding input box image from the original form. This is called Review User Interface, here you (or Volunteer) can update the fields with correct data. If any field is unreadable and you do not want to include it in data submission then you can simply click on the ignore button against the field. If you want to clear a field the simply click on the ignore button against the field.
Step 10:
After filling the Review Form completely, click on the submit button, which is on the bottom of the Form.
Based on the data provided, if there are any errors, you will be notified and corresponding fields will have error message, displayed in red color text. Correct those errors and resubmit the Form.
If there are no errors discovered then the data will be stored and you will be redirected back to the Form Upload Page.
Step 11:
Here at Form Upload Page you can see the success of data submission operation
Errors / Frequently Asked Questions
And what if something goes wrong and you see an error message. Most of the common error messages have been described:
Attachments (13)
-
SahanaEdenHomePage.png
(88.8 KB
) - added by 14 years ago.
Sahana Eden Home Page
-
HomeToPersonNavigation.png
(110.4 KB
) - added by 14 years ago.
Sahana Eden Home To Person Navigation
-
PersonResourcePage.png
(77.1 KB
) - added by 14 years ago.
Person Resource Page
-
PersonCreateRecordPageUploadButton.png
(72.3 KB
) - added by 14 years ago.
Person Create Page
-
UploadPageSelectRev.png
(68.8 KB
) - added by 14 years ago.
Upload Page - Select Revision
-
UploadPageUpload.png
(103.2 KB
) - added by 14 years ago.
Upload Page - Upload Individual Pages
-
UploadPageUploadPDF.png
(60.9 KB
) - added by 14 years ago.
Upload Page - Upload Page As PDF
-
ReviewUI.png
(59.6 KB
) - added by 14 years ago.
Review UI
-
Submitting.png
(48.9 KB
) - added by 14 years ago.
Submitting A Review
-
SubmitErrors.png
(47.9 KB
) - added by 14 years ago.
Submit Errors
-
SavedSubmit.png
(46.1 KB
) - added by 14 years ago.
Saved Submit
-
Finished.png
(68.2 KB
) - added by 14 years ago.
Finished Submit
-
FormRevUUID.png
(6.4 KB
) - added by 14 years ago.
Form Revision And UUID
Download all attachments as: .zip