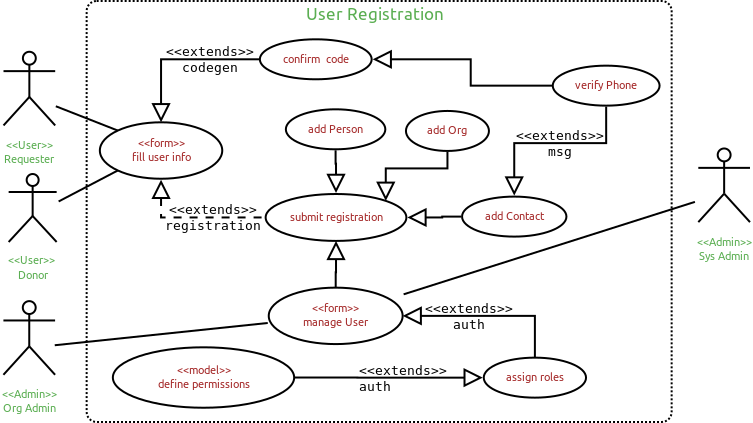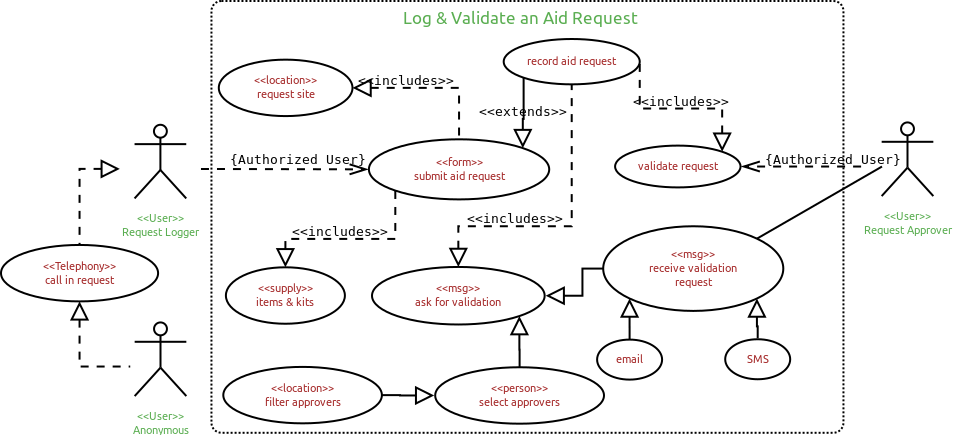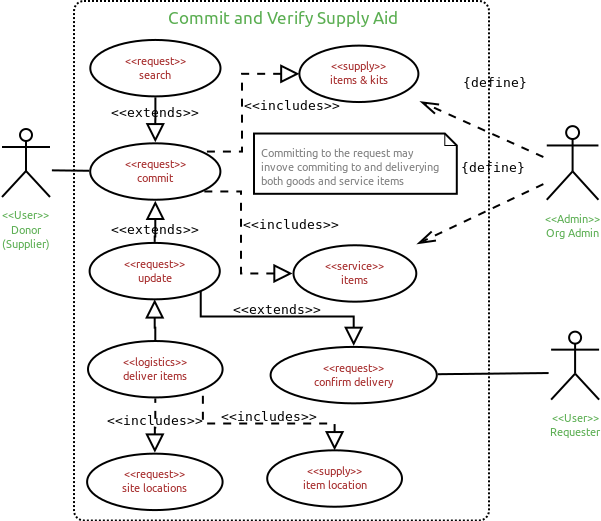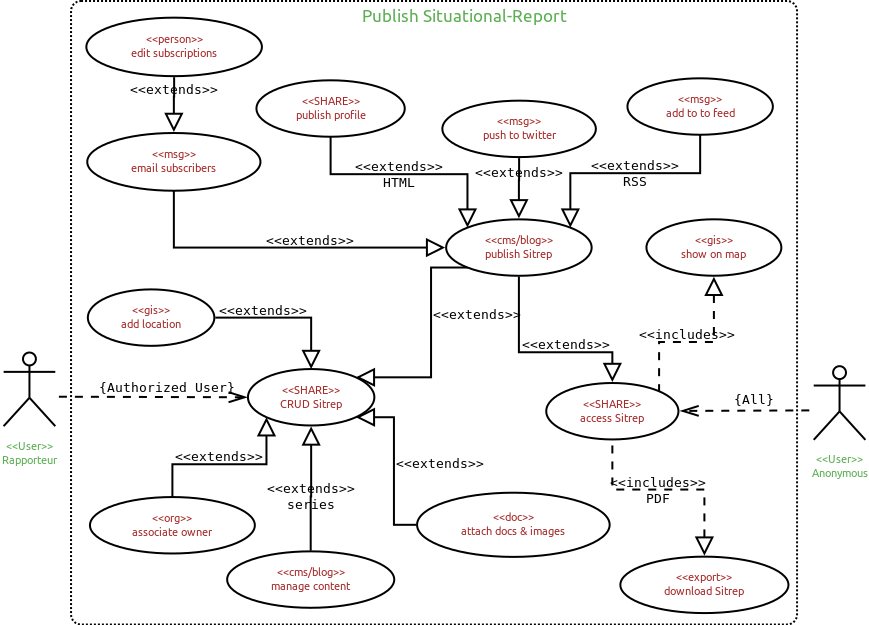| Version 65 (modified by , 7 years ago) ( diff ) |
|---|
Use Cases
Table of Contents
User Stories
During the Event
Declaring an Event
At the onset of an event and a disaster is declared, also when the HCT is activated, a new event is created in the system
- UN RCO Administrator
- Creates a new event (/eden/event/event/create)
- selects event type = flash flood, types event = flood 2017,
- sets the onset (start) date
- adds all the effected districts (Galle, Matara, Gampaha)
- submits record to save
- Edit the Homepage to announce the new event (/eden/cms/post/X/update)
- change the language in the homepage header to reflect the current event
- provides hyperlinks to external information
- Creates a new event (/eden/event/event/create)
4W updates from HCT and Others
HCT and other response agencies supply periodic update of 4W information
- Sarvodaya contacts the UN RCO to request for access with HCT permissions
- UN RCO creates an account with Org Admin permissions (incl. feature to import & export 4W)
- Sarvodaya access the ShaRe system and login
- Click on import 4W /eden/req/4W/import
- In the filter option select the particular Event in dropdown
- Click Export 4W (or download sample)
- will present a CSV file to save
- name the file and save on personal computer
- if no records, then give empty CSV with headers
- add their relief 4W data to the CSV file
- save as sarvodaya_4W_20170605.csv
- click on import 4W
- Browse for the 4W on their personal computer
- upload to ShaRe through /eden/req/4W/import
- Once again select the Event in the dropdown
- click Export to get a fresh copy of CSV with the Sarvodaya 4W data
- the next day, 24 hours later
- Access the ShaRe system and login
- click on import 4W /eden/req/4W/import
- Browse the laptop to find the updated spreadsheet
- Uploads the new file as sarvodaya_4W_20170606.csv
- ShaRe system identifies some errors in the data
- fix the errors and repeats the upload again
- after successful upload, use the filter option again to get a new CSV
Getting Government Needs Data into ShaRe
The Divisional Secretariat (DS) Office mobilizes a rapid joint assessment team (including members of HCT) in areas affected by flooding and landslides to determine the immediate response needs of the affected communities. They identify across the selected sector-response areas: Shelter and NFI, WASH, Health, Food Security, Protection, and Education.
There are 3 separate stories with
- ShaRe-APPs Using the ShaRe interfaces, mobile & desktop enter requests from the field
- Calling a hotline for a staff member, at an EOC, to enter the data in to ShaRe using available interfaces
- Spreadsheets (XLS, CSV) files to record the data and then upload to ShaRe
ShaRe-APPs: Self-registration of relief assistance (Agency)
- DS Office team visits all Flood affected villages in the District (L2 area)
- they assessed for any gaps in protection considerations and immediate assistance that can be provided for the IDPs
- in Division-A, they realize the need for WASH and Medicine
- A member of the evaluation team, with Request Logger role, accesses the system to record the need
- He records that WASH and basic medicine required for 56 families
- provides a breakdown of male & female and also by age groups: elders, adults, children, children-under-5
- indicates the church and villages name where the affected families are currently seeking shelter (location of the activity is marked on the map)
- Submits the relief request record to the system.
- UNICEF response team member
- Sees the request from the DS office, in the ShaRe system, and commits to the WASH request item
- identifies two WASH suppliers and contracts them to build and operate
- The activity is marked as “committed” for the WASH request item in the ShaRe system
- Information Officer updates their own 4W database (i.e. for supplying 4W to ShaRe through CSV import)
Hotline Call Center: Shelter equipment for landslide victims
- DS team visits the Landslide site in Haputale
- identifies that 12 families have lost their homes and need shelter
- Calls the Gov National hotline (0112 555 1212) to request for assistance
- Hotline staff, with Request_Logger role, answers the call
- Accesses the system and is presented with the Request form
- She asks the following questions to record the information
- Who am I speaking with? Local-Gov-Official provides his name
- How can we contact you? Tells his mobile number
- What is your affiliation and designation? Local Gov-Official
- What is your need? I need shelter equipment for 12 families, All of them need tents (or a facility), bedding, water, latrines; there are 18 women, 12 men, 3 children (< 5 yrs), 5 children (> 5 yrs), 5 elderly are in the group
- Where are the victims located? About 100m from the Olive Hiltop hotel; Haputhale, Uva Province
- She opens the map to find the location and marks it on the map
- selects next operation = "advertise request"
- She enters all the data and submits the request
- Upon submission
- Local-Gov-Official receives an SMS with the Request reference code and URL to view the entry
- email & SMS is sent out to registered Div-Gov-Official (Divisional) with role = Request_Approver
- Div-Gov-Official, aware of the situation
- clicks on the URL in the email to login and access the request
- she reviews the details and clicks the Approve button
- Upon approval an email is sent out to all the registered Donors (Suppliers) with the Request URL
- Oxfam manager (HTC member)
- Finds out that the warehouse at the their Kandy office has all the requested items.
- The manager access the system to set the request status = committed
- The manager calls the "shelter management team" to prepare for dispatch
- Confirms with the the warehouse clerk with the equipment preparation
- Prints a delivery note from the system with the contact details of recipient (Gov-Official) and the delivery location information
- When the delivery truck leaves the warehouse, the manager updates the system to set the request status = dispatched (SMS is sent to the Gov-Official with the status update)
- Local-Gov-Official
- Receives the equipment and the Oxfam personnel set it all up
- He calls the Gov National hotline (0112 555 1212) to report that the request has been completed
- Gov hotline staff
- asks the Local-Gov-Official for the request reference code
- finds the request in the system
- sets the request status = complete
- the system sends an email to designated Evaluators in the respective Division check on the supplies
- Oxfam shelter management team leader
- takes a few photos with his phone
- uploads them through the comments section of the particular request (no login required)
- Evaluator, with Communications role, visits the location after 24 hours
- she takes photos with her mobile handheld
- returns to her desk to access the particular request (view only & comment only)
- uploads the photos and writes a comment commending the donor and expressing 4 out of 5 star satisfaction.
- A Citizen Journalist (e.g. from Groundviews)
- finds the request in the system
- writes a short comment on the status and uploads a photo (no login required)
Spreadsheet: upload bulk Requests
- DS Office teams assess the Drought affected villages in Northern Province
- They collect all data with paper and pen in standard forms
- All return to the office to enter the data into predefined XL sheet (each person with own copy).
- They each email that spreadsheet to the DS Office
DS Office staff member
- Inspects the data to make amendments
- Accesses ShaRe system and login
- uploads each one of the XL sheets into ShaRe
SitReps, Documents, and other Info
The UN RCO and other HCT members will publish periodic Sitrep and 4W reports. Also provide links to important information and documents.
- UN RCO staff
- Accesses ShaRe and login
- Opens the Statistics & Reporting tool (e.g. /eden/req/req/report)
- Generates District-wise request, supply commit, and logistical status summaries
- Starts a new Sitrep blog for the particular event
- writes the Sitrep and formats the blog to publish it
- ShaRe messaging
- Upon publishing the Sitrep with Headline is posted on social media
- Sitrep-RSS feed is updated with the new blog
- UN RCO staff
- receives a map (PNG) file of the latest flood inundation
- Clicks on Event and the Photos to upload the image
- Edits the homepage to show the image in the banner area
Before the Disaster
Registering an HCT Organization
Oxfam, as a member of the HCT, is keen on using the system with registering their facilities, supply items, kits, & packages, and managing user accounts of their own employees to submit requests and manage the logistics of supplying goods and services for each request.
- Oxfam Country Manager: Ms. Sheryl Temple
- opens the ShaRe application in her browser
- clicks on Contact Us offered through the Help menu (/eden/default/contact)
- fills in her name, email, organization name, and a short message requesting to join ShaRe
- then clicks the submit button
- immediately, she receives an automatic email saying that someone will contact her before 24 hours
- ShaRe SysAdmin
- receives an email from the system with the Oxfam message
- then forwards the email to the HCT members to authenticate
- receives the green-light to grant Oxfam permission to register their Organization and manage their data
- replies to the original email, asking that Oxfam register a new user (/eden/default/user/register)
- Oxfam IT Manager
- create a new user
- first name = Shaolin
- last name = Temple
- email = shatemp@oxfam.org.lk
- password = changeme
- clicks the submit button; the system automatically sends an emai
- to new user shatemp@oxfam.org.lk
- and to the ShaRe SysAdmin
- create a new user
- ShaRe SysAdmin
- after login, accesses the new user account sets the role = Org_Admin
- the system sends an email to: shatemp@oxfam.org.lk saying account is active
- Oxfam IT Manager
- after login to the system, goes to complete the
- Personal data (/eden/default/person/update)
- Contact details (/eden/default/person/#/contacts) to add a phone number
- after login to the system, goes to complete the
Use Case Diagrams
Registering and Managing Users
There are four types of users:
- SHARE registration system
- offers a form for users to register their name, organization, contact details (phone & email mandatory)
- system generate a random 4 digit code -
- is sent via SMS to registering user
- user enters code to authenticate their phone
- without phone authentication user cannot be granted permissions
- Overall SHARE system administrator, appointed by UN RCO and the HCT community, is responsible for
- verifying the user registration requests
- granting permissions to users
- enabling and disabling user accounts
- HCT organization administrator manages the organization specific:
- facilities (warehouses, offices, drop-off, & pick-up sites) and Organization specific information
- creating users and granting permissions
- enabling and disabling user accounts
- Wider humanitarian community
- reporting aid requests (Requester_Logger & Request_Approver)
- supplying aid goods and services (Supplier)
Submit and Verify an Aid Request
- Anonymous user calls the ShaRe hotline to report a request
- Authorized Request Logger receives a request for aid
- if
- anonymous user - records all contact information to ensure its not a prank call
- known (trusted) or from own organization, then contact details unnecessary
- it is logged using the request type specific form
- includes identifying predefined item kits/packages and request site (location)
- if
- Upon submission of the request, the system prompts Request Logger to
- select designated Request Approvers from the area
- submit an email and/or SMS requesting for verification and validation
- Approver confirms the request to be authentic
- clicks on approval URL in the Email or SMS
- log into the system to click approve
- Upon approval the request is confirmed and made visible for processing (i.e. commit and deliver)
Supply Items and Verify Delivery
- Org Admin defines the
- supply items, kits, and packages
- locations for collecting the items (i.e. drop-off or assembly point)
- Donor (Supplier) filters through list of requests to
- search for specific request (i.e. by location or category)
- commit to the request and specifies the items (goods & service) and quantities
- arranges for gathering and delivering the items to the requested location
- Upon delivery and receipt of all items, the Requester updates the status = complete
Publish and View 4W reports
Publish Sitreps
- Rapporteur has permissions to create, read, update, or delete a sitrep
- access the Sitrep form to create new or edit existing)
- if new - relate to event (e.g floods 2017)
- add/edit content with sections for
- title (headline)
- paragraphs (with markups)
- reference URL(s)
- uploads
- multiple photos
- multiple documents (PDF, DOC, XSL, ...)
- select a location to relate the sitrep to (e.g. an Lx name - province, district, ... or a specific location)
- select an organization or default to Rapporteur's organization
- submit form to publish sitrep
- profile - create or update the styled html page
- email headline and link to the profile (attach PDF file)
- twitter - push headline with link to profile page
- RSS - update the RSS feed
- access the Sitrep form to create new or edit existing)
- Anonymous user (i.e. anyone)
- access the sitrep through the menu
- selects either the list view or map view (i.e. hide or show map)
- see a summary of the stirep with more ... option
- clicks on more to navigate to profile page to read entire sitrep
- clicks on download control to receive a PDF copy of the sitrep
and a Another
Attachments (5)
-
Supply_Aid.png
(69.9 KB
) - added by 8 years ago.
supply and deliver aid items
-
Register_Users2.png
(67.0 KB
) - added by 7 years ago.
register user
-
Request_Aid.png
(82.0 KB
) - added by 7 years ago.
aid request
-
Publish_Sitreps.png
(101.6 KB
) - added by 7 years ago.
sitrep
-
Upload_4W.png
(53.3 KB
) - added by 7 years ago.
upload 4W
Download all attachments as: .zip